 Tutoriaux Tutoriaux |
 Internet Internet 3D 3D |
 RenderMan RenderMan Maya Maya MEL MEL |
|
Présentation Variables Opérateurs Contrôle Procédures Fenêtres Fenêtres 2 Attributs |
 API API |
 3DSMax 3DSMax |
 Maratis Maratis |
 Programmation Programmation |
 Projet Projet |
 CV CV |
 Liens Liens |
| Forum |
| Contact |
| Home |
|
||||||
|
|
|||||||
|
Nous allons voir aujourd'hui comment réaliser des interfaces pour les utilisateurs (ou UI) simples à l'aide de MEL. Les fenêtresNous verrons comment créer une fenêtre en changeant la taille, le nom, la couleur de la fenêtre. Voyons déjà comment faire une fenêtre :
Et voici le résultat :

Nous venons de voir les mots clés : window et showWindow :
Ici window possède une option -title qui permet d'indiquer le titre de la fenêtre : "mafenetre". Ensuite le nom de la fenêtre est win1. Nous avons créer notre première fenêtre!! Maintenant, rajoutons des ornememts à notre fenêtre.
Et voilà le résultat :

Observons les options de window :
Et voilà comment cela ressort :

Nous avons ajouté des options dans ce code. Tout d'abord, columnLayout. Ce mot clé permet d'ajouter et d'arranger des boutons, des sliders, etc. Ensuite button pour créer un bouton. L'option -l permet d'indiquer le texte du bouton. Ce que l'on remarque, c'est que la fenêtre n'est pas violette. Pour cela, il faut utiliser l'option -bgc de columnLayout.

Nous avons un bouton mais il ne fait rien. Ce n'est pas très utilse. Attachons donc une commande à ce bouton :
Maintenant notre bouton crée une polySphere grâce à l'option-c.


Nous avons vu comment ajouter un bouton dans une fenêtre et aussi comment attacher une comande à un bouton.
Interaction avec les objetsNous allons voir dans cette partie comment intéragir avec les objets. D'abord, voyons comment créer un matériau phong et changer sa couleur.
Cette fenêtre affiche tout ce qui est nécessaire pour le changement pour la couleur. Lors de la création, il est fait appel à la commande shadingNode.
Cette commande permet de classifier tous les noeuds du DG( dependency graph : base de données pour sauvegarder les informations graphiques) et permet d'utiliser n'importe quel noeud du DG.
shadingNode donne des aide pour les UI : le retour de shadingNode. -asShader indique que le noeud est un shader. Ce que l'on peut remarquer c'est qu'aucun nom n'a été donné à la fenêtre. Il suffit juste d'appeler showWindow juste après avoir appelé window. Voici la fenêtre :

Et voici ce que ça donne dans Maya :
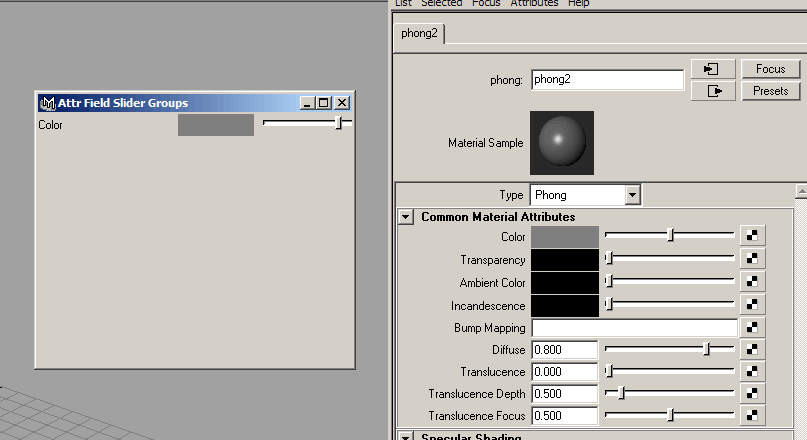
Nous allons voir maintenant comment connaître le nom de la sélection.
Avec cet exemple de code, on voit comment faire pour récupérer le nom de la fenêtre créée. Nous voyons une nouvelle option de window : -widthHeight. Voici le résultat :

Nous allons faire une commande pour connaître le nom de la sélection dans la barre de titre de la fenêtre. Voici cette commande : showSelectionInTitle $window;. Et voici maintenant le résultat quand la sphère est sélectionnée dans Maya :

Et voilà maintenant, il est possible de connaître la sélection. MelanieMELANIE est une éditeur de script MEL. Vous pouvez le télécharger sur le site de EXOOD4 Studios : leur site. Démarrer MELANIE et allez dans File> New et choisissez UI - Window :

Et voilà tout est prêt pour créer une UI :

Il ne reste plus qu'à utiliser les différentes options de MELANIE pour créer la fenêtre. Une fois celle-ci créer, il faut faire Export Script. Il ne reste plus qu'à copier-coller le code dans le script editor et notre fenêtre est dessinée.
Pour l'instant nous n'avons vu comment faire que la fenêtre mais pas comment gérer les évenements de la fenêtre. Nous verrons ça dans un tutorial prochain. |
|||||||
|
|
|||||||
|
|