 Tutoriaux Tutoriaux |
 Internet Internet 3D 3D |
 RenderMan RenderMan |
 Maya Maya |
 3DSMax 3DSMax Maratis Maratis Maratis1 Maratis1 |
|
Introduction Interface 3DS |
 Maratis2 Maratis2 |
 Programmation Programmation |
 Projet Projet |
 CV CV |
 Liens Liens |
| Forum |
| Contact |
| Home |
|
|||
|
|
||||
|
Nous allons voir ici l'interface de Maratis v1 Vue globale
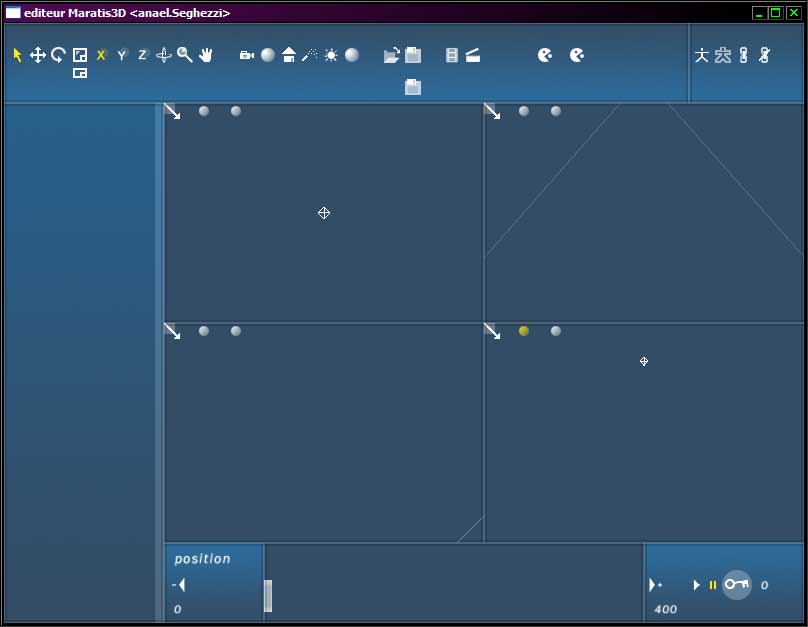
Voici ce que l'on obtient une fois que Maratis est démarré. Nous pouvons voir une barre de menus en haut divisées en 2. Sur la gauche, un grand espace vide. Au centre 4 vues avec un isocahèdre au milieu représentant une lampe et tout en bas une barre de gestion de l'animation.
Les menus

Ceci est la barre des menus, nous allons la détailler item par item.

Cette partie des menus va nous servir à ajouter des objets dans la scène.

Voici les items pour charger et sauver les scènes.

Ce sont les items pour connaître les informations sur la scène et le niveau en cours.

Voici les 2 items qui nous permettent de jouer. Le premier permet de jouer réellement et le second permet d'enregistrer une séquence au format .tga.

Voici pour gérer les meshes lors du rigging. Ces items seront vus plus précisément lors du tutorial sur l'animation.
Les vues

Voici les 3 items disponibles dans les vues.
L'animation

Voici la barre d'animation. On retrouve une règle d'animation, le nombre de frame (400 ici), la clé courante (0 ici), le bouton pour lire l'animation, pour poser une clé... Dans les tutoriaux suivant nous allons détailler tous ces menus. |
||||
|
|
||||
|
|